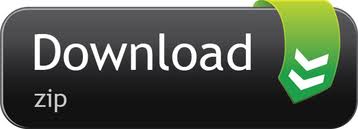This file contains information necessary to connect to and work with Pega Robot Manager, Pega Workforce Intelligence, and the Deployment Portal (formerly Management Console). This cloud-based server product provides a simple way to manage the testing and implementation of the solutions you create with Studio and the system updates periodically. Pega Robotic Automation provides the tools you need to create attended and unattended robots and provides a runtime environment for those robots. The following installation instructions show you how to install and configure Pega Robotic Automation, by using either the Setup wizard or the command line.
Studio Configuration Settings
The StudioConfig.xml file contains configuration settings for the Pega Robotic Automation Studio application. This file is installed in the Application subfolder in the application installation folder. After the initial run of Studio, the file is copied to the users C:Documents and Settingscurrent userOpenSpan Studio for VS 2015 folder. The configuration settings in the StudioConfig.xml file apply to the following Studio features:
General Application behavior (AppSettings)
Assembly References (DeploymentReferences, CodeGenerationReferences, TypeResolution, BuildReferences, UpgradeReferences)
Error Log Categories (LogCategories)
Note: If deployment package security is used, the settings are defined through Studio (Tools > Options > OpenSpan > Deployment and Security options). The entries from the Development Settings dialog are saved in the StudioConfig.xml file. The entries from the Runtime Settings dialog are saved in the RuntimeConfig.xml files. To enable the security for independent Runtime installations, copy the section of Studio's RuntimeConfig.xml file into the independent Runtime workstation's RuntimeConfig.xml or CommonConfig.xml file.
Define the Diagnostics settings using the Options > OpenSpan > Studio Diagnostics window. If you change the settings in the StudioConfig.xml file, the settings in the Studio Diagnostics dialog are overwritten. For example, if the Diagnostics Mode is set to Off in the Studio Diagnostics dialog and you set the Mode to On in the StudioConfig.xml file, the next time you launch Studio, the Mode setting will display as On.
Studio configuration settings
This table defines the keys in each section:
Section | Keys |
The settings in this section correspond to the options in the Application Diagnostics Settings in the Studio Diagnostics Configuration window. To change a setting, go to the Diagnostics Configuration dialog from the Tools > Options > OpenSpan > Studio Diagnostics option. Mode – Enables Studio diagnostics. The default is On which enables diagnostic logging. This setting corresponds to the Application Diagnostics Settings – Mode in the Diagnostics Configuration window. Hook_Unhandled_Exception – On or Off. The default is On. This setting corresponds to the HookException in the Diagnostics Configuration window. Hook_Trace – On or Off. The default is On. Corresponds to the HookTrace setting in the Diagnostics Configuration window. Hook_Debug – On or Off. The default is On. Corresponds to the HookDebug setting in the Diagnostics Configuration window. Trace_Level – Values of 0 (none) through 4 (verbose). The default is 4 (verbose). This sets a logging level using a Microsoft TraceSwitch object. The TraceLevel sets the severity level for logging messages. The options are: off, then in increasing severity- verbose, info, warning, and error. The TraceLevel only applies to the start up messages in a diagnostic log such as when a publisher is initialized and the machine information is captured (machine name, version, and so on). All other messages use the severity set in the Log Categories. See Diagnostics Configuration for more information. | |
Robotics | Studio uses these credentials to authenticate with the Pega Platform development environment and fetch the properties defined in your application. After the properties are imported, you can use these properties when designing the automation. The set of properties imported into Studio is determined by the set of relevant records defined for each Pega class or case type. You can manage relevant records from the Relevant Records landing page in the Pega Platform Designer Studio. baseUrl – Enter the address of the Package Server API endpoint. Here is an example: PackageServer baseUrl — Enter the URL of the file server used to connect Runtime to the PackageServer. The system uses this URL to download packages. Here is an example:
|
These settings configure email notification of Studio exceptions. These setting are only configured through the StudioConfig.xml file. Mode – The default is Off. Set to On to enable email notifications. When set to On, Studio sends an email with the recorded information to those listed in the To setting when exceptions are raised. Subject – The text you want to appear in subject line. The default is Exception Information. Server – The name of email/SMTP server. The default is ' for none specified. From – The name of email sender. The default is ' which leaves the From: line in the email blank. To – A comma-separated list of exception notice recipients. The default is ' which leaves the To: line in the email blank. | |
File Publisher mode The File Publisher settings configure writing diagnostic messages to the StudioLog.txt, OSCLog.txt, and OSDLog.txt files. Enabling file publishing may be done through the Diagnostics Configuration options in Studio. Mode – On or Off. The default is Off. Set to On to enable the writing of diagnostic files. This setting corresponds to the Mode setting for FilePublisher in the Diagnostics Configuration window. Trace_mode – This setting corresponds to the TraceMode setting for FilePublisher in the Diagnostics Configuration window. Download showbox for windows 10. Exception_mode – This setting corresponds to the ExceptionMode setting for FilePublisher in the Diagnostics Configuration window. If set to On, the publisher records log messages from diagnostic events that originate from an exception source (HookException). Note that this setting is not related to the Hook Unhandled Exception setting. The default is On. Assembly – The default is OpenSpan. Do not change this setting. This is the assembly (DLL file) associated with file publisher process. Type – The default is OpenSpan.Diagnostics.Publishers.FilePublisher. Do not change this setting. This is the class associated with the file publisher process. Filename – The default is StudioLog.txt. Configure this setting to the name of the file for the file publisher to use in writing diagnostic messages. The default location of this file is the Documents and SettingsuserMy DocumentsOpenSpan Studio for VS 2015 folder. FilesToKeep – Integer setting. The default is one (1). This setting configures the number of output files Studio retains. If set to one (1), each time Studio is restarted, the output file is overwritten. To save diagnostics files for multiple Studio sessions, increase this setting. For example, if set to five (5), Studio saves diagnostics files for five sessions. The file names are appended with a number indicating the session, for example, StudioLog1.txt, StudioLog2.txt and so on. The information from the most recent session is stored in the file appended with 1. The higher the number appended to the file name, the older the session. InitMode – The default is ClearLog. Do not change this setting. SuperTrace Publisher The SuperTrace Publisher settings configure creating SuperTrace diagnostic messages. Enabling SuperTrace publishing can be done through the Diagnostics Configuration dialog in Studio. To use SuperTrace, you must set the Mode for the SuperTrace Publisher to On under Studio and/or Runtime Diagnostics. Additional SuperTrace configuration settings are in the openspan.ini file. If enabled, the system writes SuperTrace logs to the application working directory (such as C:Documents and SettingsusernameMy DocumentsOpenSpan Studio for VS 2015SuperTraceLogs. To view SuperTrace messages, use the Log Viewer application. You can launch the Log Viewer from Studio by choosing Tools > Log Viewer. When using Runtime, launch the Log Viewer application from the Runtime installation folder. Mode – On or Off. Set to On to activate the SuperTrace publisher. Trace_mode – This setting corresponds to the TraceMode setting for SuperTrace Publisher in the Diagnostics Configuration window. Exception_mode – This setting corresponds to the ExceptionMode setting for SuperTrace Publisher in the Diagnostics Configuration window. If set to On, the publisher records log messages from diagnostic events that originate from an exception source (HookException). Note that this setting is not related to the Hook Unhandled Exception setting. The default is On. Assembly – The default is OpenSpan. Do not change this setting. This is the assembly (DLL file) associated with this process. Type – The default is OpenSpan.Diagnostics.Publishers.SuperTracePublisher. Do not change this setting. This is the class associated with this process. FileName – The default is STDiagnosticLog.txt. Specify the name of the file for SuperTrace publisher to use in writing diagnostic messages. The default location of this file is in the Documents and SettingsuserMy DocumentsOpenSpan Studio for VS 2015SuperTraceLogs folder. TxtOutput – On or Off. Set to On to create a text (.TXT) file of the SuperTrace information. The default is Off. XmlOutput – On or Off. The default is On which creates an XML file of the diagnostic information. Only the XML file can be opened with the LogViewer application. DeleteLogs – On or Off. The default is On which deletes the OpenSpanLog binary files after they have be processes into the XML file. LogProcessorProgress – On or Off. The default is On which processes the binary files and turns them into the required XML file. LogProcessor – On or Off. The default is On which enables the processing of the binary files. OutputWindow Publisher The OutputWindow Publisher settings configure how diagnostic messages appear in the Studio Output window. You can enable the display of diagnostic messages in the Output window using the Diagnostics Configuration dialog in Studio. Mode – On or Off. Set to On to display messages to the Output window. This setting shows the value of the Mode setting for OutputWindowPublisher in the Diagnostics Configuration window. The default is On. Trace_mode – This setting corresponds to the TraceMode setting for OutputWindowPublisher in the Diagnostics Configuration window. Exception_mode – This setting corresponds to the ExceptionMode setting for OutputWindowPublisher in the Diagnostics Configuration window. If set to On, the publisher records log messages from diagnostic events that originate from an exception source (HookException). Note that this setting is not related to the Hook Unhandled Exception setting. The default is On. Assembly – The default is OpenSpan. Do not change this setting. This is the assembly (DLL file) associated with this process. Type – The default is OpenSpan.Studio.Shell.OutputPublisher. Do not change this setting. This is the class associated with this process. Log4Net Publisher The Log4Net diagnostics publisher lets you..
You have the following options. Mode – On or Off. The default is On which enables logging. Trace_Mode – On or Off. The default is On, which logs trace information. This setting corresponds to the TraceMode option for Log4Net Publisher in the Diagnostics Configuration window. Exception_Mode – On or Off. The default is On, which includes exception logging. This setting corresponds to the ExceptionMode option for Log4Net Publisher in the Diagnostics Configuration window. Assembly – The default is OpenSpan. Do not change this setting. This is the assembly (DLL file) associated with this process. Type – The default is OpenSpan.Diagnostics.Publishers.OutputWindowPublisher. Do not change this setting. This is the class associated with this process. Appender – These settings define Log4Net logging. Do not modify the Name, Type, File Type, and Value settings. appendToFile – Enter True if you want new information appended to the existing file. The default is False, which creates a new file. rollingStyle – Specifies when to begin writing to a new log file. This can be based on size (using the maximumFileSize parameter) or date or both. The default is Size, which means log files only store a certain amount of data before starting a new log file. maximumFileSize – Specifies the maximum size for each log file the system creates. For instance, you could enter 10MB. maxSizeRollBackups – Specifies the maximum number of rolling backup files to retain. For instance, if you enter three (3), you will get files named filename.1, filename.2, and filename.3. staticLogFileName – Indicates whether the system should always log to the same file (name) and makes sure the current log file will always be named what is specified in the file name parameter. The default is True. lockingModel – Specifies how the log file is locked. The default is Minimal Lock, which lets multiple applications (appenders) have write access to the file when no other application is currently logging. layout – Specifies how the data is written to the log file. The default is Pattern Layout. Do not change this default. The Conversion Pattern sub-tag defines the first three columns in the log file: (1) logging level (2) date & time Stamp (3) thread name. You can delete any of these first three columns or change the order in which they appear. | |
TreatInvalidConnectionsAsErrors – This setting should only be changed under the direction of Studio Support. The default is True. ReplaceIUIService – This setting should only be changed under the direction of Studio Support. The default is True. IgnoreRuntimeDeserializationErrors – The default is True, which suppresses Studio errors. If set to False, when and if deserialization errors are detected a continue/yes/no/cancel window is displayed. DeploymentPackageExtension – This setting specifies the extension Studio uses to create deployment package files. The default is .Openspan. DeploymentManifestExtension – This setting specifies the extension Studio uses to create manifest files. The default is .manifest. DeploymentSaveToDisk – This setting determines whether the project files are stored on the disk after deployment extraction or run from memory. If set to True, the project files are stored. If set to False, the project is run from memory. The default is False. LogSoapExtension – Set to True to activate the logging function for Request and Response messages for the WebService and ServiceClient components. The default is False. DesignComponentStopTimeout – This setting controls, in milliseconds, how long Studio waits to time out when a design component has stopped. The default is 5000 milliseconds. SuppressAdapterExceptions – The default is False, which tells the system to show exceptions raised by adapters to the user. The user can then choose whether to stop Studio or continue running. SuppressFileAccessNotifications – The default is False, which means file access permission errors are shown. BreakpointPollInterval – Monitors the thread that looks to see if breakpoints have been deleted from the Breakpoint window. This is the interval that the thread uses to poll for changes. The default is 200 milliseconds. HelpOnline – Sets the location of the Studio/Runtime Help site. Do not change this setting unless instructed to do so by Studio support. HelpDeveloper – Sets the location of the Support Center website. Do not change this setting unless instructed to do so by Studio support. Start_Timeout_MSecs – The default is 120000 milliseconds, or two minutes. DefaultTargetLicenseEdition – Sets the version of Runtime which will run the deployed project created by Studio. The default is Enterprise Edition. You can change the target edition by using the Tools > Options > OpenSpan Configuration window in Studio. See Configuration Options for more information. DeployCompressOption – Determines the level of compression used. You have the following options:
The default is Fast. AllowSeibelOpenUi – Lets you enable or disable the SiebelOpenUIFactory. If you enter True, you must also delete the TargetFactoryConfigurationCache.xml file. You will find this file in the folder specified in the ConfigurationLocation setting in the CommonConfig.xml file. The default is False. Note: You must close and restart Studio for the AllowSeibelOpenUI setting to take effect. IgnoreProcesses – Use this key to list the processes you want Studio and Runtime/Agile Desktop to ignore. Note: Separate each process with a comma. The list of process names is case insensitive. Use the following keys to configure time-out interval values for HTTP web requests. This helps you avoid situations where package uploads fail in the Deployment Portal because the client timed out. Use these keys to modify package upload HttpWebRequests: UploadTimeout – Use this key to specify the maximum amount of time, in milliseconds, the request has to complete. The default is 100000, or 10 minutes. UploadReadWriteTimeout – Use this key to specify the maximum amount of time, in milliseconds, the client has to read or write responses to the server. The default is 300000, or 30 minutes. UploadKeepAlive – Use this key to specify whether the client should keep open the connection to the server. The default is False. Use these keys to modify HttpWebRequests: WebRequestTimeout – Use this key to specify the maximum amount of time, in milliseconds, the request has to complete. The default is 100000, or 10 minutes. WebRequestReadWriteTimeout – Use this key to specify the maximum amount of time, in milliseconds, the client has to read or write responses to the server. The default is 300000, or 30 minutes. WebReqestKeepAlive – Use this key to specify whether the client should keep open the connection to the server. The default is False. | |
List of assembly files omitted from deployment. Do not change the information in this section. | |
List the assemblies used as dynamic assembly references. Do not change the information in this section. | |
List of files to copy from the application folder to the project's build output folder. | |
List of assemblies resolved by simple names. Do not change the information in this section. | |
List of assemblies used when upgrading a project to the current version of Studio. | |
List of descriptors used by Studio. Do not change the information in this section. | |
This section lists specific items for adapters, connectors, and the framework. The trace levels are used for logging File Publisher and Output Window Publisher messages and are set via the Log Categories dialog under the Diagnostics Configuration option. For any of these items, the trace levels in this configuration file are numeric, from 0-4. The numeric settings correspond to these levels: 0 – Corresponds to the Off setting on the Log Categories tab. The setting turns off the recording of information pertaining to this log category. 1 – Corresponds to the Error setting on the Log Categories tab. This setting only records error messages related to the category. 2 – Corresponds to the Warning setting on the Log Categories tab. This setting records both warning and error messages related to the category. 3 – Corresponds to the Info setting on the Log Categories tab. This setting records informational messages along with warning and error messages. 4 – Corresponds to the Verbose setting on the Log Categories tab. This setting records all messages – error, warning, and informational – along with verbose debugging output. All items are set to three (3) or Info by default. For more information, see Diagnostics- Log Categories. |
Related Topics
OpenSpan is a desktop automation and analytic tool platform that helps us improve the productivity of front and back-office operators.
It makes the system to include the reference data and examples for OpenSpan Studio and OpenSpan Runtime where it is a part of PEGA.

The following will provide a quick way to view information on the core functional areas of the OpenSpan product site.
OpenSpan Studio Development Environment:
OpenSpan Studio works within the Visual Studio design environment. Whereas the environment is formed of: Menu toolbar, Standard toolbar, various Tool Windows (docked or auto-hidden) on the left, bottom and right sides, as well as the Designer space.
OpenSpan Integrated Development Environment for creating, building, and testing OpenSpan Runtime projects.
OpenSpan Solutions and Project Items:
OpenSpan provides a set of system project items designed specifically for the application combination, workflow industrialization, and event monitoring. To add a project to a solution, select File | New | Project.

On the New Project dialogue select an OpenSpan template for the Project and define the Project name.
Integrating Applications:
OpenSpan Adapter Project items provide integration with enterprise applications for creating automated workflows and event monitoring.
Overview
OpenSpan Studio lets you interrogate applications, in order to expose the underlying objects and uniquely identify each object. You can then use these objects to build automation and monitor application events. To interrogate an application, you use OpenSpan Adapters. Interrogation results in the creation of controls corresponding to the interrogated application targets. OpenSpan uses translators and factories to enable communication between application targets and their platforms. Definitions of the key OpenSpan integration concepts and terms are stated below:
Adapters
The OpenSpan platform lets developers integrate applications at the desktop through their user interfaces. In order to integrate an application, OpenSpan uses adapters to inject code with-in the targeted application which directly interact with the application's objects.
OpenSpan does not require the target application to be recompiled or modified in any way. OpenSpan supports a large number of platforms and application control types including Windows Common Controls, Internet Explorer HTML Controls, Java and .NET.
An adapter is a component that lets users integrate with an application to build upon a specific platform (Windows, Web and so on.) by interrogating the application to produce metadata describing applications where adapters have accessible properties, methods and events.,
Controls
When an application object is interrogated in OpenSpan Studio, a representation of that Object is created and that representation is known as a Control. OpenSpan organizes Control in a hierarchy. For example, integration of Calculator application and interrogation of Clear button, Equals button and results from text box:
This order is also there in the class associated with the control. For example, a text box interrogated in a Windows application would be in the OpenSpan. Adapters.Controls.Textbox.Class. The OpenSpan Textbox Control has all the properties, methods and events associated with the OpenSpan.Adapters.Controls.Control (base control) with those specific functions of the text box.
A Control performs the following functions:
1. Saves the rules that are necessary to correct, identify the objects for the next time when the application has to run.
2. Acts as a proxy for the objects, so it can be used for automation even when the User Object has not been created within the targeted application.
3. Provides a consistent interface for the Object, regardless of the underlying application technology.
Controls are displayed within the OpenSpan Studio Object Explorer. A Control is considered and created when it has been matched and destroyed, when it has been unmatched.
The properties, methods and events, Controls inherit from the OpenSpan. Adapter
Installing Pega Robotic Automation Studio For Mac Os
Targets

A Target is an OpenSpan object that corresponds directly to an Application Object. Whereas it controls and represents the virtual application object that does not change between runs of the application. Target represents the actual Application Object that exists within the application at any given moment.
Targets are created and destroyed when Application Objects are created and destroyed. A Target is platform specific and encapsulates the necessary logic for robotic and monitor application objects.
Thus, the text box Control can interact with any Target that implements the text box interface, such as, a Windows text box target, a Java text box target or an HTML text box Target.
Translators
A Translator is a unit that injects code and enables OpenSpan to automate and receive events from an Application Object. Targets communicate directly with Translators by using the OpenSpan IPC layer.
Most of the time Translators are Objects, although in some of the cases translators can just be a single module or static class that communicates with all the supported objects. Translators do not require any modifications or recompilation of the Target Application.
OpenSpan automatically injects Translators into a target application and are attaches them to the appropriate Application Object. Translators are typically written in the same language as the objects they are interacting with.
Thus, for example, Translators for .NET controls are written in C# and Translators for Java controls are written in Java. The most notable exception to this is ActiveX or COM controls, due to it's binary interface, that can be written in C++ regardless of whether they were originally written in Visual Basic or another language. Their assemblies are included in Deployment packages.
The diagram below illustrates the relationship amongst Controls, Targets, Translators and Application Objects.
Factories
Factories control and enable OpenSpan Studio to talk to the specific platforms. These factories interact with brokers and are injected at the platform level (.NET, Java, Active X and so on).
Factories appear in Object Explorer and are automatically detected by OpenSpan Studio.
Pega Robotics Runtime Installation
From a user, the most important thing to know about factories is that their appearance in Object Explorer indicates that OpenSpan Studio is interacting successfully with the platform.
Automating Application Workflow Tasks:
OpenSpan Automation Project provides visual design surface for creating automated application tasks and application event reporting.
Use Automation for creating logic in order to execute OpenSpan Studio integration, automation, and event projects.
In order to build the project functionality, you need to add the properties, methods, and events for controlling them from Object Explorer and OpenSpan components from Toolbox window.
As you place controls and components on automation, the objects are represented by the design blocks with data and event ports. Making connections between the data and event port establishes the automation logic.
Specialty Components and Controls:
OpenSpan provides a suite of specialty components for the use in the workflow automation and application event monitoring projects.
OpenSpan Studio consists of custom components as well as standard .NET controls use in solutions. This topic lists the OpenSpan components.
Building and Debugging Projects | OpenSpan Project Deployment | Project References:
Design environment contains functions for the configuration and building deployable OpenSpan Runtime Projects as well as OpenSpan Project assemblies to use with Non-OpenSpan .NET Projects.
Pega Robotic Process Automation
Building and Debugging Projects
Once you have created an OpenSpan project, you can debug the project with-in OpenSpan Studio to test the functionality and integration.After debugging a project in OpenSpan Studio, it launches the OpenSpan Runtime application which runs the project.
To stop the project, click the Stop button on the Debug toolbar. Stopping the project, unloads the project, closing all project integrated applications, and shuts down OpenSpan Run time. This section describes the running project through the debugger along with debugging functions and options.
OpenSpan Project Deployment:
To create a deployment package for an OpenSpan project this OpenSpan Runtime application can be used by the OpenSpan deployment functions or MSBuild command line to build process.
A deployment package consists of an Openspan file and a .manifest file. The .openspan file contains compiled version of the project which contains all of the necessary assemblies and all Translator files required for the project.
When using the Start functions (either Start Debugging or Start without Debugging) within Studio, the Project is built and then the resulting files run using the OpenSpan Runtime application, installed in conjunction with OpenSpan Studio.

Fast - Optimized for performance
Maximum - Optimized for size
Normal - Optimized for a balance between size and performance
NotCompressed - Compression is turned off
SuperFast - Optimized for high performance
The default is Fast.
AllowSeibelOpenUi – Lets you enable or disable the SiebelOpenUIFactory. If you enter True, you must also delete the TargetFactoryConfigurationCache.xml file. You will find this file in the folder specified in the ConfigurationLocation setting in the CommonConfig.xml file. The default is False.
Note: You must close and restart Studio for the AllowSeibelOpenUI setting to take effect.
IgnoreProcesses – Use this key to list the processes you want Studio and Runtime/Agile Desktop to ignore.
Note: Separate each process with a comma. The list of process names is case insensitive.
Use the following keys to configure time-out interval values for HTTP web requests. This helps you avoid situations where package uploads fail in the Deployment Portal because the client timed out.
Use these keys to modify package upload HttpWebRequests:
UploadTimeout – Use this key to specify the maximum amount of time, in milliseconds, the request has to complete. The default is 100000, or 10 minutes.
UploadReadWriteTimeout – Use this key to specify the maximum amount of time, in milliseconds, the client has to read or write responses to the server. The default is 300000, or 30 minutes.
UploadKeepAlive – Use this key to specify whether the client should keep open the connection to the server. The default is False.
Use these keys to modify HttpWebRequests:
WebRequestTimeout – Use this key to specify the maximum amount of time, in milliseconds, the request has to complete. The default is 100000, or 10 minutes.
WebRequestReadWriteTimeout – Use this key to specify the maximum amount of time, in milliseconds, the client has to read or write responses to the server. The default is 300000, or 30 minutes.
WebReqestKeepAlive – Use this key to specify whether the client should keep open the connection to the server. The default is False.
List of assembly files omitted from deployment. Do not change the information in this section.
List the assemblies used as dynamic assembly references. Do not change the information in this section.
List of files to copy from the application folder to the project's build output folder.
List of assemblies resolved by simple names. Do not change the information in this section.
List of assemblies used when upgrading a project to the current version of Studio.
List of descriptors used by Studio. Do not change the information in this section.
This section lists specific items for adapters, connectors, and the framework. The trace levels are used for logging File Publisher and Output Window Publisher messages and are set via the Log Categories dialog under the Diagnostics Configuration option. For any of these items, the trace levels in this configuration file are numeric, from 0-4. The numeric settings correspond to these levels:
0 – Corresponds to the Off setting on the Log Categories tab. The setting turns off the recording of information pertaining to this log category.
1 – Corresponds to the Error setting on the Log Categories tab. This setting only records error messages related to the category.
2 – Corresponds to the Warning setting on the Log Categories tab. This setting records both warning and error messages related to the category.
3 – Corresponds to the Info setting on the Log Categories tab. This setting records informational messages along with warning and error messages.
4 – Corresponds to the Verbose setting on the Log Categories tab. This setting records all messages – error, warning, and informational – along with verbose debugging output.
All items are set to three (3) or Info by default. For more information, see Diagnostics- Log Categories.
Related Topics
OpenSpan is a desktop automation and analytic tool platform that helps us improve the productivity of front and back-office operators.
It makes the system to include the reference data and examples for OpenSpan Studio and OpenSpan Runtime where it is a part of PEGA.
The following will provide a quick way to view information on the core functional areas of the OpenSpan product site.
OpenSpan Studio Development Environment:
OpenSpan Studio works within the Visual Studio design environment. Whereas the environment is formed of: Menu toolbar, Standard toolbar, various Tool Windows (docked or auto-hidden) on the left, bottom and right sides, as well as the Designer space.
OpenSpan Integrated Development Environment for creating, building, and testing OpenSpan Runtime projects.
OpenSpan Solutions and Project Items:
OpenSpan provides a set of system project items designed specifically for the application combination, workflow industrialization, and event monitoring. To add a project to a solution, select File | New | Project.
On the New Project dialogue select an OpenSpan template for the Project and define the Project name.
Integrating Applications:
OpenSpan Adapter Project items provide integration with enterprise applications for creating automated workflows and event monitoring.
Overview
OpenSpan Studio lets you interrogate applications, in order to expose the underlying objects and uniquely identify each object. You can then use these objects to build automation and monitor application events. To interrogate an application, you use OpenSpan Adapters. Interrogation results in the creation of controls corresponding to the interrogated application targets. OpenSpan uses translators and factories to enable communication between application targets and their platforms. Definitions of the key OpenSpan integration concepts and terms are stated below:
Adapters
The OpenSpan platform lets developers integrate applications at the desktop through their user interfaces. In order to integrate an application, OpenSpan uses adapters to inject code with-in the targeted application which directly interact with the application's objects.
OpenSpan does not require the target application to be recompiled or modified in any way. OpenSpan supports a large number of platforms and application control types including Windows Common Controls, Internet Explorer HTML Controls, Java and .NET.
An adapter is a component that lets users integrate with an application to build upon a specific platform (Windows, Web and so on.) by interrogating the application to produce metadata describing applications where adapters have accessible properties, methods and events.,
Controls
When an application object is interrogated in OpenSpan Studio, a representation of that Object is created and that representation is known as a Control. OpenSpan organizes Control in a hierarchy. For example, integration of Calculator application and interrogation of Clear button, Equals button and results from text box:
This order is also there in the class associated with the control. For example, a text box interrogated in a Windows application would be in the OpenSpan. Adapters.Controls.Textbox.Class. The OpenSpan Textbox Control has all the properties, methods and events associated with the OpenSpan.Adapters.Controls.Control (base control) with those specific functions of the text box.
A Control performs the following functions:
1. Saves the rules that are necessary to correct, identify the objects for the next time when the application has to run.
2. Acts as a proxy for the objects, so it can be used for automation even when the User Object has not been created within the targeted application.
3. Provides a consistent interface for the Object, regardless of the underlying application technology.
Controls are displayed within the OpenSpan Studio Object Explorer. A Control is considered and created when it has been matched and destroyed, when it has been unmatched.
The properties, methods and events, Controls inherit from the OpenSpan. Adapter
Installing Pega Robotic Automation Studio For Mac Os
Targets
A Target is an OpenSpan object that corresponds directly to an Application Object. Whereas it controls and represents the virtual application object that does not change between runs of the application. Target represents the actual Application Object that exists within the application at any given moment.
Targets are created and destroyed when Application Objects are created and destroyed. A Target is platform specific and encapsulates the necessary logic for robotic and monitor application objects.
Thus, the text box Control can interact with any Target that implements the text box interface, such as, a Windows text box target, a Java text box target or an HTML text box Target.
Translators
A Translator is a unit that injects code and enables OpenSpan to automate and receive events from an Application Object. Targets communicate directly with Translators by using the OpenSpan IPC layer.
Most of the time Translators are Objects, although in some of the cases translators can just be a single module or static class that communicates with all the supported objects. Translators do not require any modifications or recompilation of the Target Application.
OpenSpan automatically injects Translators into a target application and are attaches them to the appropriate Application Object. Translators are typically written in the same language as the objects they are interacting with.
Thus, for example, Translators for .NET controls are written in C# and Translators for Java controls are written in Java. The most notable exception to this is ActiveX or COM controls, due to it's binary interface, that can be written in C++ regardless of whether they were originally written in Visual Basic or another language. Their assemblies are included in Deployment packages.
The diagram below illustrates the relationship amongst Controls, Targets, Translators and Application Objects.
Factories
Factories control and enable OpenSpan Studio to talk to the specific platforms. These factories interact with brokers and are injected at the platform level (.NET, Java, Active X and so on).
Factories appear in Object Explorer and are automatically detected by OpenSpan Studio.
Pega Robotics Runtime Installation
From a user, the most important thing to know about factories is that their appearance in Object Explorer indicates that OpenSpan Studio is interacting successfully with the platform.
Automating Application Workflow Tasks:
OpenSpan Automation Project provides visual design surface for creating automated application tasks and application event reporting.
Use Automation for creating logic in order to execute OpenSpan Studio integration, automation, and event projects.
In order to build the project functionality, you need to add the properties, methods, and events for controlling them from Object Explorer and OpenSpan components from Toolbox window.
As you place controls and components on automation, the objects are represented by the design blocks with data and event ports. Making connections between the data and event port establishes the automation logic.
Specialty Components and Controls:
OpenSpan provides a suite of specialty components for the use in the workflow automation and application event monitoring projects.
OpenSpan Studio consists of custom components as well as standard .NET controls use in solutions. This topic lists the OpenSpan components.
Building and Debugging Projects | OpenSpan Project Deployment | Project References:
Design environment contains functions for the configuration and building deployable OpenSpan Runtime Projects as well as OpenSpan Project assemblies to use with Non-OpenSpan .NET Projects.
Pega Robotic Process Automation
Building and Debugging Projects
Once you have created an OpenSpan project, you can debug the project with-in OpenSpan Studio to test the functionality and integration.After debugging a project in OpenSpan Studio, it launches the OpenSpan Runtime application which runs the project.
To stop the project, click the Stop button on the Debug toolbar. Stopping the project, unloads the project, closing all project integrated applications, and shuts down OpenSpan Run time. This section describes the running project through the debugger along with debugging functions and options.
OpenSpan Project Deployment:
To create a deployment package for an OpenSpan project this OpenSpan Runtime application can be used by the OpenSpan deployment functions or MSBuild command line to build process.
A deployment package consists of an Openspan file and a .manifest file. The .openspan file contains compiled version of the project which contains all of the necessary assemblies and all Translator files required for the project.
When using the Start functions (either Start Debugging or Start without Debugging) within Studio, the Project is built and then the resulting files run using the OpenSpan Runtime application, installed in conjunction with OpenSpan Studio.
Project References:
OpenSpan Studio projects can reference other OpenSpan Studio projects and use the referenced project items. In addition, Non-OpenSpan projects, such as .NET C# applications, can refer OpenSpan projects to use interrogated controls in integrated applications.
For example, an OpenSpan project may have all of the necessary controls interrogated from a CRM windows application and use some or all of the controls from the CRM application in your project.
In this case, you create a Solution which contains your main project and the OpenSpan project which contains the interrogated CRM application controls.
Testing and Debugging Projects | OpenSpan Diagnostics | Unit Testing:
OpenSpan Studio provides comprehensive set of testing and debugging functions and uses OpenSpan projects. In addition, you can configure both OpenSpan Studio and OpenSpan Runtime application to publish detailed diagnostic messages.
Testing and Debugging Projects:
Once when an OpenSpan project has been created, you can debug the project within OpenSpan Studio and test the functionality and integration. Debugging a project in OpenSpan Studio launches the OpenSpan Runtime application and runs the project.
To stop this project, click the Stop button on the Debug toolbar. Stopping the project unloads the project, closing all project integrated applications and shuts down OpenSpan Runtime.
OpenSpan Diagnostics:
Both OpenSpan Studio and OpenSpan Runtime provide diagnostic message, to configure how diagnostic messages are published for OpenSpan Studio, access the Studio Diagnostics settings from the Options dialog.
When you start a project in OpenSpan Studio (click the Start Debugging button on the main tool bar or select Debug | Start Debugging) the project has to run by the OpenSpan.Runtime.exe application installed along with OpenSpan Studio. To configure diagnostic messages, published from the runtime application, use the Runtime Diagnostics settings in the Options the dialog in OpenSpan Studio.
Unit Testing:
Use the Unit Testing feature of OpenSpan Studio to run project automation logic and return either 'Passed' or 'Failed' reports.
Application Event Monitoring:
The OpenSpan event feature set works with OpenSpan Runtime and collects the database on the system and application events, such as starting an application, clicking a button, navigating a web application, locking a workstation.
Pega Robotic Automation Runtime
As Runtime events occur, the system/application data gets collected and stored in the OS_Events table. This type of data collected by events-enabled, OpenSpan Runtime projects depends on the configuration and project design. This set of features works only with OpenSpan Server.
Installing Pega Robotic Automation Studio For Mac Osx
To know more information and guidance regarding OpenSpan you can refer this blog.
Naveen E
Author
Pega Robotic Automation Studio
Hola peeps! Meet an adventure maniac, seeking life in every moment, interacting and writing at Asha24.